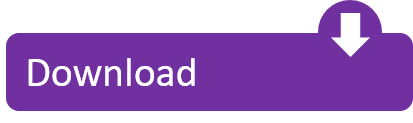Here is how you can Update Apps on Kindle Fire and make sure that you are using the latest version of Apps on your Kindle Fire device.
- Error Downloading Apps On Kindle Fire
- Error Downloading Apps On Kindle Fire
- Error When Downloading Apps On Kindle Fire
- App Stuck Installing On Kindle Fire
Update Apps on Kindle Fire Tablet
To update Apps on Kindle Fire, you can either set your device to automatically download and install Updates or manually check for updates and install them (if available)
In general, Updates work only if the updated version of software is downloaded in a single session.
With Kindle Daily Deals, save up to 80% on a new selection of books every day, including romance, science fiction, non-fiction, and books for young readers. GO BEYOND PAPER Turn your phone or tablet into a book with the free Kindle app—so you can read anytime, anywhere. Explore these reading features in the Kindle app: - Read your way. If you have problem in receiving the app on Kindle Paperwhite, you can also download the app to your computer first and then transfer it to your Kindle device via USB connection. First please go to 'Manage Your Kindle' page, and you will see the most recently purchased items, where the app should be displayed. Kindle Oasis (8th or 9th Gen), Kindle 8th Gen or Kindle Paperwhite (10th Gen): Tap the Gear icon in the toolbar, then tap Sync My Kindle. Kindle Fire: Tap the Gear icon in the top right corner, then Sync. Fire Tablets: Swipe down from the top of the screen and tap Sync. If syncing does not work, restart the Kindle. If there is no Wi-Fi indicator or 4G LTE connection icon shows up next to your battery icon, then it is obvious why your downloading process is stuck. Connect it to the internet before you try again. Perhaps the connection is down for a moment or Amazon server is having a little trouble. Download Kindle for macOS 10.10 or later and enjoy it on your Mac. The Kindle app gives users the ability to read eBooks on a beautiful, easy-to-use interface. You may also read your book on your phone, tablet and Kindle e-Reader, and Amazon Whispersync will automatically sync your most recent page read, bookmarks, notes, and highlights, so.
Hence, you need to make sure that your Kindle Fire device has enough storage space, it is connected to the internet and you have enough time to install the Updates.
With this understanding, let us move ahead and take a look at the steps to Update Apps on Kindle Fire device, both manually and automatically.
1. Auto Update Apps On Kindle Fire
By default, most of the Apps downloaded from Amazon's App Store are setup to automatically update on Kindle Fire.
You can follow the steps below to make sure that Auto-update option is enabled on your device.

1. From the Home screen, tap on the Settings icon.
2. From the Settings screen, go to Apps & Games > Amazon Application Settings.
Error Downloading Apps On Kindle Fire
3. Next, tap on Appstore > Automatic Updates.
4. On the next screen, toggle on Enable Automatic Updates option.
After this setting, you can expect Apps downloaded from Amazon's Appstore to be automatically updated on your device.
2. Manually Update Apps on Kindle Fire
In case you do not want the Apps to be automatically Updated, you can follow the steps below to manually Update Apps on Kindle Fire.
1. From the Home scree, open the Appstore on your Kindle Fire device.
2. On the Appstore, tap on the 3-line Menu icon > APP Updates.
On the next screen, you will be able to see available updates (If any)
3. Update Apps Installed Via APK
Apps installed from other sources (using APK files) may not be automatically updated on your device.
For such Apps, you can follow the steps below to check the version of the third party App, as installed on your device.
1. Go to Settings > Apps & Games > Manage All Applications.
2. On the Manage All App Applications screen, tap on the Downloaded tab.
On the 'Downloaded' screen, find the Third Party App that you want to update and note down its version number (as displayed under the App title).
Next, visit the APKMirror website to check if a newer version of the App is available.
Do you want to know what happened to your Google Play App on your Kindle?
Error Downloading Apps On Kindle Fire
Alright. You know that update you just downloaded on your Kindle a few hours ago?
Yeah.
Amazon blocked it.
And yes that means you can't enter your Google Play app, update any of your downloaded apps, and the worst of all?
You can't even use the apps that you had downloaded.
But despite that nightmarish trauma that you just underwent reading the previous line on how you can't use any of your apps on your Kindle, there is aquick and simple fix for this.
I'll show you how to fix Google Play on Fire tablets after update. 🙂
What you need to know
There are two or three things that you need to know before you fix Google Play on Fire tablets after the recent update:
- This fix is for you if your Kindle Fire tablet is of either 5th or 6th Generation after the 5.3.1.1 and 5.3.2 updates (which means this works if whether you have the $49 Fire tablet, the Fire HD 10 or either both of the Fire HD 8 tablets).
- After you've got Google Play on your Kindle Fire tablet, you don't need to reinstall all of the four files that you had downloaded in the first place. All you need to download is just these two files that I'll be showing you below.
Note
Error When Downloading Apps On Kindle Fire
However, if you haven't got Google Play on your Kindle Fire, then yes you need to install all four of the files in that guide.
How To Fix Google Play On Fire Tablets After Update: 3 Steps
All links are updated as of 25th August 2017.
Step 1:First up, Install the new Google Account Manager 5.1-1743759.
You can follow this guide if you want to know how to download these .apk files. It's the same as downloading the four .apk files when you first got your Google Play onto your Kindle Fire.
Step 2:Done? Next, install Google Services Framework 5.1-1743759.
Again the same way.
Step 3:Finally restart your Kindle.That's pretty much it.